win7安装xp虚拟机安装介绍_win7安装xp虚拟机全面步骤
更新日期:2021-06-02 04:50 作者:系统城 来源:http://www.xp14.com
有些用户为了在自己的win7系统上检测一些软件,通常处境会给自己安装一个xp系统虚拟机,这样也能避免尝试程序对于主系统的损害,可是win7安装xp虚拟机如何做呢?接下来主编就带大家来知道一下win7安装xp虚拟机全面步骤。
推选下载:win7旗舰版系统下载
全部办法:
1、首先您得去下载一个想要装载在虚拟机上的系统,一定要下载扩展名为.iso的文件。
2、然后再去下载一个VMware workstation的虚拟机安装软件,
3、然后打开安装好的VMware workstation,点击创建虚拟机。
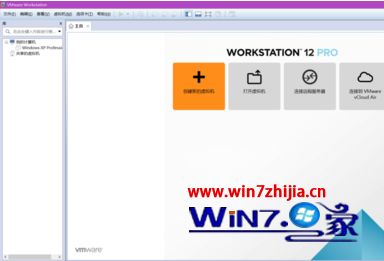
4、再选择典型(推选),点击“下一步”后选择“稍后安装系统”,这里我先安装虚拟机再安装虚拟机上的系统。
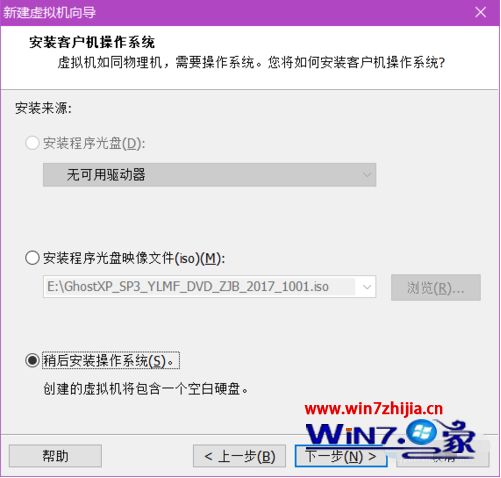
5、选择了win xp professional。
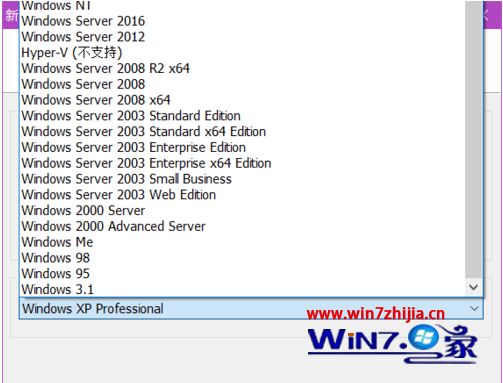
6、然后就要给您的虚拟机取名字了,我取了我的元素符号Cu,我们可以取一个更霸气或更好听的名字,配置好了就点击“下一步”。
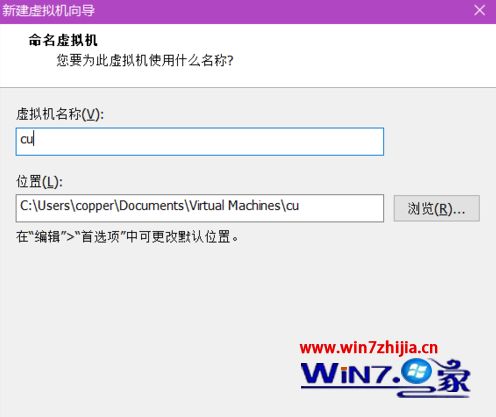
7、这里便是给虚拟机分配内存了,我这里默认是40GB,您也可以自己定义大于或者小与40的,只用更改一下就行了,这些内存是在本机(也便是您装虚拟机的这清华同方脑)的内存里占用的,配置好以后就点击“下一步”。
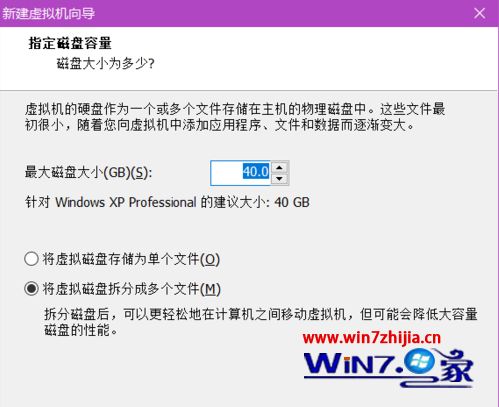
8、点击“完成”,虚拟机就建好了,接下来你们只要把下载好的镜像文件导入就行了。
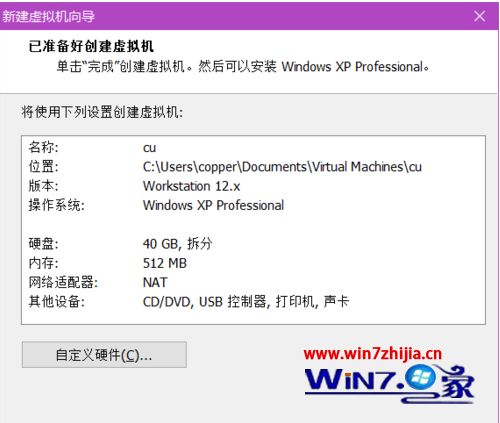
9、点击“编辑虚拟机配置”。

10、会出现下图,选择“Cd/dVd(idE)”,右边会出现两个单选按钮框,选择”使用(iso)镜像文件“,再选择刚才下载好的.iso镜像文件,再点击”确定“。
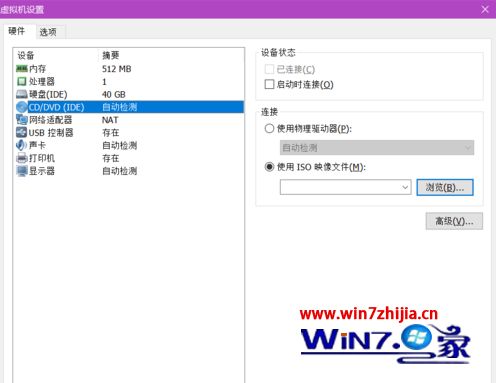
11、几秒钟后会出现下图,选择“启动pE光盘系统”(每一个.iso文件有不同的界面,只是大致都差不多)。
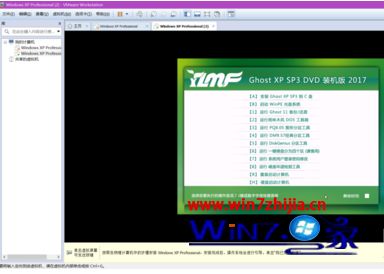
12、稍等片刻就会进入widowspE这个“中介系统”,桌面上的图标便是映像文件自带的几个快捷操作,例如“自动划分硬盘为四个区”,方便了你们分区,当然如果自己对分区有要求的话也可以双击“硬盘分区”。
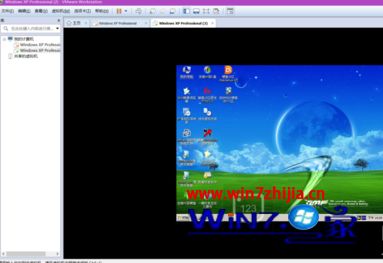
13、讲真我觉得现在的系统真的是越做越好了,都堪比全自动的了,这里分区完成后会提示您“是否要装系统呢“,这里你们只需要敲个回车就可以了,就不需要像我原来装系统一样,还需要自己去背ghost的“1——2——3”.

14、回车后只用坐等了,不久就虚拟机就完全安装完成了,当然,如果系统里会带有几款您不太常用的软件,卸载了就可以了。
15、最后再补充我遇到过的问题,虚拟机装载好后,虚拟机操作界面会非常小,进入虚拟机桌面右击改下分辨率就行了。
上述便是主编给大家带来的win7安装xp虚拟机安装介绍了,但愿能够协助到大家。
系统下载排行
- 1电脑店WinXP 大神装机版 2021.04
- 2999宝藏网Win10 绿色装机版 2021.04(64位)
- 3雨林木风win8.1最新64位内部精简版v2024.04
- 4老毛桃WinXP 标准装机版 2021.04
- 5新萝卜家园win11 32位新电脑装机版v2021.12
- 6风林火山64位win10大神好用版v2024.04
- 7深度技术Windows7 v2020.02 32位 增强春节纯净版
- 8系统之家Win10 v2020.03 32位 纯净装机版
- 9深度技术Win7 完美纯净版32位 2021.04
- 10新萝卜家园最新64位win10超级官方版v2021.12
- 11999宝藏网Windows8.1 2021.04 32位 修正装机版
- 12雨林木风win7 64位无忧热门版v2024.04
- 13电脑公司Win10 32位 精英装机版 2021.04
- 14番茄花园最新64位win10企业无死机版v2021.12
- 15通用系统Win8.1 64位 纯净纯净版 2021.04
系统教程推荐
- 1大师研习winxp系统excel向程序发送命令时出现错误的方案?
- 2如何恢复winxp系统清理暴风影音播放记录的步骤?
- 3大神研习winxp系统打印机删除不了一刷新又重新出现的方法?
- 4win7系统下怎么使用防火墙开放端口
- 5小兵帮您winxp系统pdF打印机的删除和恢复的步骤?
- 6Adduplex月季报告:92%的win 7电脑都在运行创意者升级秋季版
- 7笔者为您winxp系统使用酷我音乐盒播放MV出现异常的问题?
- 8win7系统chrome浏览器主页被2345篡改如何还原
- 9雨风木林帮您winxp系统迅雷看看播放器彻底取消开机自启的步骤?
- 10winxp系统调整dpi显示分辨率的办法【图解】
- 11小编练习winxp系统笔记本搜不到5G wifi的技巧?
- 12win7系统手动添加无线设置文件的办法
- 13小编处理winxp系统打开扬声器的办法?
- 14大师练习winxp系统电脑摄像头驱动图标是个感叹号的问题?
- 15技术编辑细说winxp系统电源管理界面无法调节屏幕亮度的方法?
- 16技术员传授winxp系统取消任务栏预览窗口的问题?
- 17小编操作winxp系统电脑打开U盘不显示文档的技巧?
- 18帮您winxp系统导出360浏览器收藏夹的技巧?
- 19帮您恢复winxp系统设置酷狗音乐下载目录的问题?
- 20大神教你winxp系统备份、还原开始菜单布局的技巧?
- 21教你解答winxp系统更换锁屏壁纸的方法?
- 22图文解答winxp系统不小心关闭了任务栏缩略图的方法?
- 23主编详解winxp系统禁止开机自启语音识别的问题?
- 24为您winxp系统小娜搜索框输入不了中文的教程?
- 25小猪为你winxp系统视频设置音频的教程?
- 26手把手帮你winxp系统重装不了iE11浏览器的教程?
- 27win7浏览器分辨率怎么配置 win7如何更改浏览器网页的分辨率
- 28帮您还原winxp系统控制面板设置快捷键的方案?
