笔者为您winxp系统自带的游戏录制工具的问题?
更新日期:2015-05-19 00:00 作者:系统城 来源:http://www.xp14.com
不少winxp系统用户在使用的时候会遇到winxp系统自带的游戏录制工具的问题,绝大多数小伙伴都是第一次遇到winxp系统自带的游戏录制工具这种问题,用户想要一个人来搞定winxp系统自带的游戏录制工具的情况实在太难了,只需要按照;按照1.录好的视频会自动进入xBox的“游戏dVR”列表,winxp将通过“应用名称+日期+时间”命名,查找起来还是很方便的。同时这里还会附带演示截图,人性化方面不错。 2.视频点击即可预览,同时也支持对视频进一步编辑。最有意思的是,你可以将视频共享到社区里(xBox Live)和好友互动,也可以观看其他人共享的录像,总之社交化在这里表现得很棒!;就轻松的搞定了。接下来就由小编给大家现场演示一下winxp系统自带的游戏录制工具的具体解决方法:
1.如何启动winxp自带录像功能——win+G
虽说挂着游戏录制的牌子,但它其实也能录制桌面。启动方法是按下快捷键win+G,稍后一个工具条弹出就代表大功告成了。
此外这里还有另一种用法,即按下快捷键win+Alt+R,此时工具条不启动,但录制已经开始,如果再次按下该组合键则停止录像并保存。
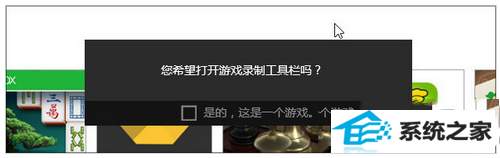
图01 如果在非游戏画面下按下热键,会首先弹出这个对话框,勾选“是的”就可以调出工具栏了。
2.winxp怎么录制视频
工具栏比较简单,和我们日常所用的第三方软件没啥两样,从左到右分别是“xBox”、“后台录制”、“截图”、“开始录制”、“设置”几项功能。
录制时按下录制钮或者直接按下热键win+Alt+R开启,工具条将自动缩小至窗口右上角提示时间,途中需要工具栏时可再次通过win+G调出,热键win+Alt+R(或工具栏按钮)则停止录制。
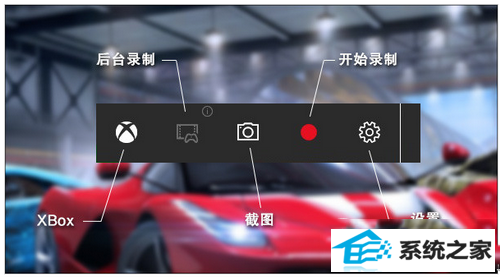
图02 截图主面板示意
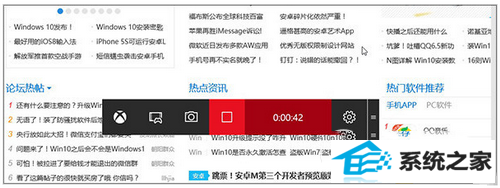
图03 录制时的工具栏(通过win+G唤出,用户操作时会自动缩小成一个按钮)
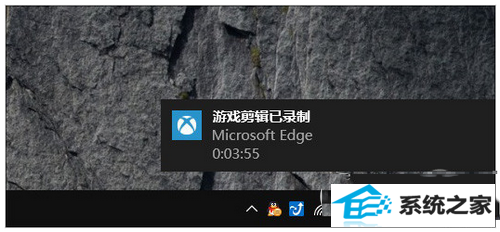
图04 录制完成后弹出提示,比较人性化的是,该提示不会在游戏中出现,只有当你退出游戏才会看到它,避免遮挡用户视线。
3.后台录制,事后诸葛亮式录法
除了这种传统玩法,小编还在应用中发现了一项更有意思的录法——后台录制。什么意思呢?比方说某次游戏打得很好,但之前没有预料到也就没有录制,那么这项功能将会帮你自动保存下之前15秒~10分钟(默认15秒,最长可设置10分钟)的屏幕视频。换言之,传统录制记录的是“以后”,而这项功能记录的是“之前”。
具体操作只要按下“后台录制”按钮,软件会马上完成保存,而内容就是从现在开始之前15秒~10分钟(由设置而定)的屏幕视频。当然这里可能会包含进一些无用片断,这个可以在后期通过编辑搞定,稍后我们还会介绍。
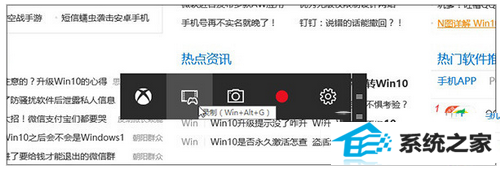
图05 后台录制,快捷键是win+Alt+R
ps:如果这个按钮不可选,一般是系统没有开启这项功能(winxp默认禁止)。可以到设置面板勾选“在后台录制游戏”启动它,此外这里还提供了默认录制时长(最长10分钟),大家可以根据需要自行调整。
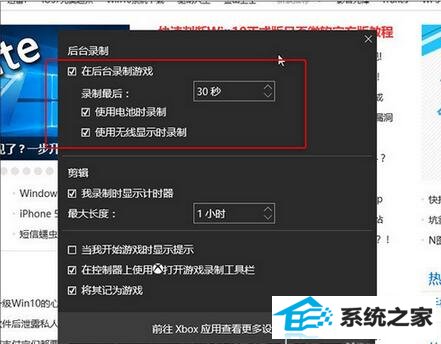
图06 如果后台录制不可选,可以通过设置面板激活
4.录好的视频去哪儿找
1.录好的视频会自动进入xBox的“游戏dVR”列表,winxp将通过“应用名称+日期+时间”命名,查找起来还是很方便的。同时这里还会附带演示截图,人性化方面不错。
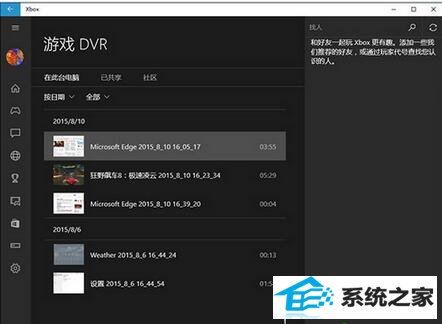
图07 录好的视频可以在xBox中统一找到
2.视频点击即可预览,同时也支持对视频进一步编辑。最有意思的是,你可以将视频共享到社区里(xBox Live)和好友互动,也可以观看其他人共享的录像,总之社交化在这里表现得很棒!
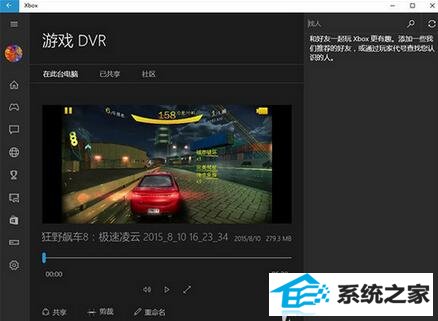
图08 录像预览中
3.视频画质不错,最关键的是体积也能接受,比如说小编的这组1600x900的5分钟录像,画质几乎媲美游戏画面,但体积才不过279.3 MB。同时xBox还提供了录像画质选择,用户可以根据需要从“高画质”或“普通画质”两者间挑选。
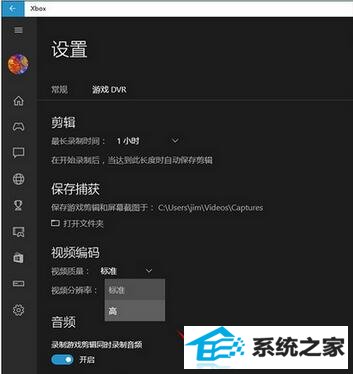
图09 用户可以自选视频质量及分辨率
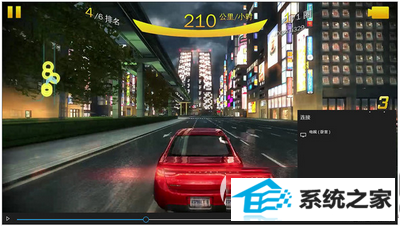
图10 这是标准画质下的游戏截图,动态画面几乎媲美游戏,看不到明显的动态马赛克
4.最关键的是,如果你家有支持dLnA的电视机,还可以一键投影到电视上欣赏。
5.xBox允许我们对视频进行简单编辑,其实也就是控制一下视频的开头和结尾罢了。当然多数情况下这已经足够了,毕竟我们大多只是删除一下冗长的过场而已。
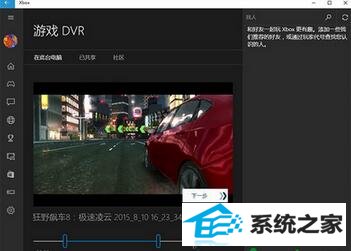
图11 视频支持编辑,不过也就是简单的起终位置调整
6.点击“共享”按钮可以将视频分享到社交网络(xBox Live),当然你也可以观看到其他人共享的录像。不过这项功能目前仅限于游戏,如果你分享的不是游戏录像,那么系统会提示并拒绝共享。
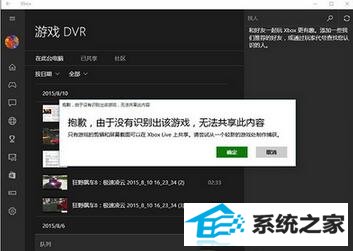
图12 分享必须得是游戏,否则……你是上传不了滴
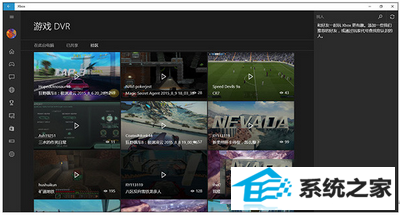
图13 也可以观看别人共享的视频
总体来说,winxp的这款屏幕录像工具还是很实用的,操作方便且制作出来的视频大小适中。
最关键的是这项功能并不局限于游戏,如果你愿意,App、浏览器、桌面,乃至系统的各个边角都可以被你录制下来。如果觉得这项功能有用,就赶快试一试吧!
系统下载排行
- 1电脑店WinXP 大神装机版 2021.04
- 2999宝藏网Win10 绿色装机版 2021.04(64位)
- 3雨林木风win8.1最新64位内部精简版v2024.05
- 4999宝藏网Windows8.1 2021.04 32位 修正装机版
- 5深度技术Windows7 v2020.02 32位 增强春节纯净版
- 6雨林木风win7 64位无忧热门版v2024.05
- 7通用系统Win8.1 64位 纯净纯净版 2021.04
- 8电脑公司Win10 32位 精英装机版 2021.04
- 9深度技术Win7 完美纯净版32位 2021.04
- 10新萝卜家园最新64位win10超级官方版v2021.12
- 11番茄花园最新64位win10企业无死机版v2021.12
- 12风林火山64位win10大神好用版v2024.05
- 13新萝卜家园win11 32位新电脑装机版v2021.12
- 14系统之家Win10 v2020.03 32位 纯净装机版
- 15老毛桃WinXP 标准装机版 2021.04
系统教程推荐
- 1大师研习winxp系统excel向程序发送命令时出现错误的方案?
- 2如何恢复winxp系统清理暴风影音播放记录的步骤?
- 3大神研习winxp系统打印机删除不了一刷新又重新出现的方法?
- 4win7系统chrome浏览器主页被2345篡改如何还原
- 5帮您winxp系统导出360浏览器收藏夹的技巧?
- 6笔者为您winxp系统使用酷我音乐盒播放MV出现异常的问题?
- 7技术员传授winxp系统取消任务栏预览窗口的问题?
- 8win7系统手动添加无线设置文件的办法
- 9小猪为你winxp系统视频设置音频的教程?
- 10教你解答winxp系统更换锁屏壁纸的方法?
- 11为您winxp系统小娜搜索框输入不了中文的教程?
- 12大师练习winxp系统电脑摄像头驱动图标是个感叹号的问题?
- 13主编详解winxp系统禁止开机自启语音识别的问题?
- 14小编操作winxp系统电脑打开U盘不显示文档的技巧?
- 15win7系统下怎么使用防火墙开放端口
- 16小编处理winxp系统打开扬声器的办法?
- 17小兵帮您winxp系统pdF打印机的删除和恢复的步骤?
- 18大神教你winxp系统备份、还原开始菜单布局的技巧?
- 19winxp系统调整dpi显示分辨率的办法【图解】
- 20帮您还原winxp系统控制面板设置快捷键的方案?
- 21小编练习winxp系统笔记本搜不到5G wifi的技巧?
- 22Adduplex月季报告:92%的win 7电脑都在运行创意者升级秋季版
- 23技术编辑细说winxp系统电源管理界面无法调节屏幕亮度的方法?
- 24手把手帮你winxp系统重装不了iE11浏览器的教程?
- 25雨风木林帮您winxp系统迅雷看看播放器彻底取消开机自启的步骤?
- 26win7浏览器分辨率怎么配置 win7如何更改浏览器网页的分辨率
- 27图文解答winxp系统不小心关闭了任务栏缩略图的方法?
- 28帮您恢复winxp系统设置酷狗音乐下载目录的问题?
