图文恢复winxp系统安装iE11无法打开的问题?
更新日期:2017-06-29 00:00 作者:系统城 来源:http://www.xp14.com
图文恢复winxp系统安装iE11无法打开的问题??
我们在操作winxp系统电脑的时候,winxp系统安装iE11无法打开的问题,绝大多数小伙伴都是第一次遇到winxp系统安装iE11无法打开这种问题,用户想要一个人来搞定winxp系统安装iE11无法打开的情况实在太难了,只需要按照;在winxp下从开始菜单打开“运行”,并输入“Regedit”:依次展开到HKEY_CURREnT_UsER/software/Microsoft/internet Explorer/下,右击下面的“Main”项,并选择“权限”:;;就轻松的搞定了。接下来就由小编给大家现场演示一下winxp系统安装iE11无法打开的具体解决方法:
方法/步骤
1:在winxp下从开始菜单打开“运行”,并输入“Regedit”:
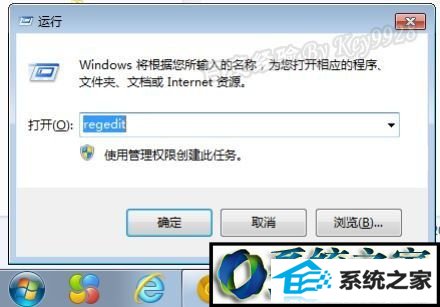
2:依次展开到HKEY_CURREnT_UsER/software/Microsoft/internet Explorer/下,右击下面的“Main”项,并选择“权限”:
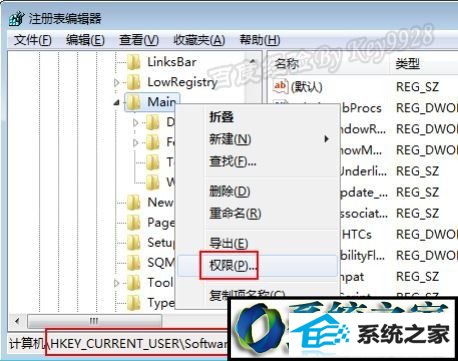
3:在打开的“Main的权限”对话框中单击“高级”按钮:
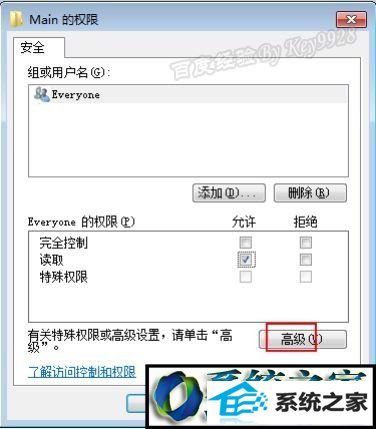
4:切换到“有效权限”选项卡,点击“选择”按钮,添加当前winxp系统帐号,并“应用”:
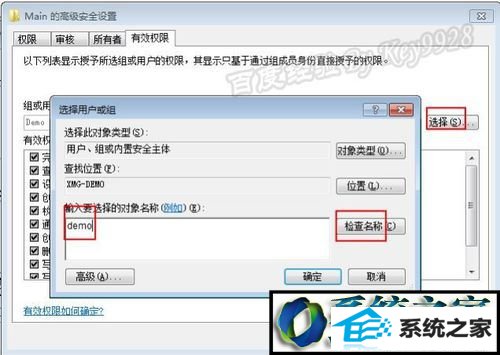
5:同样的,再切换到“所有者”,点击“其他用户或组”按钮,添加当前winxp系统帐号,并“应用”:
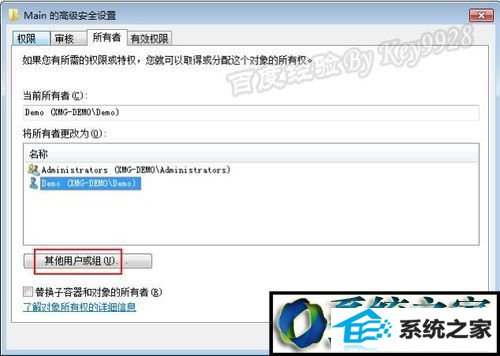
6:然后再切换到“审核”,点击“添加”按钮,添加当前winxp系统帐号,并“应用”:
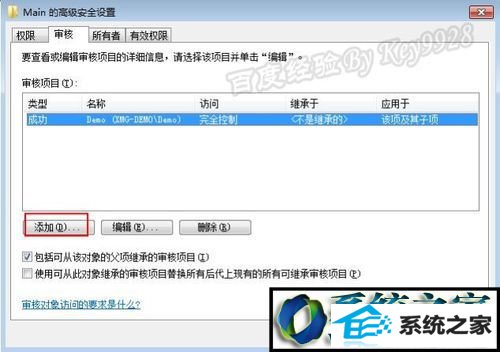
7:最后切换到“权限”选项卡, 勾选下面的“包括从该对象的父项集成的权限”,并点击“应用”按钮:
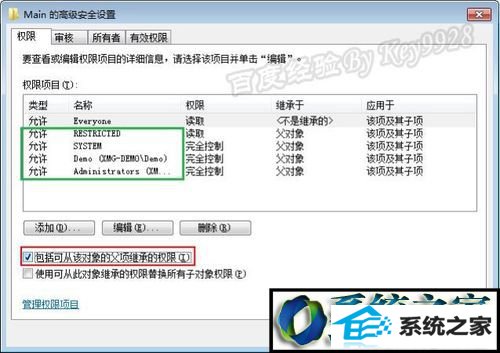
8:上面“权限项目”应该会出现其它帐户了,此时应该能启动iE11了:
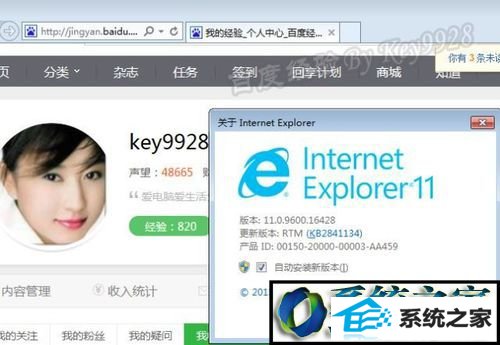
系统下载排行
- 1电脑店WinXP 大神装机版 2021.04
- 2999宝藏网Win10 绿色装机版 2021.04(64位)
- 3雨林木风win8.1最新64位内部精简版v2024.04
- 4999宝藏网Windows8.1 2021.04 32位 修正装机版
- 5新萝卜家园最新64位win10超级官方版v2021.12
- 6深度技术Win7 完美纯净版32位 2021.04
- 7雨林木风win7 64位无忧热门版v2024.04
- 8新萝卜家园win11 32位新电脑装机版v2021.12
- 9风林火山64位win10大神好用版v2024.04
- 10系统之家Win10 v2020.03 32位 纯净装机版
- 11电脑公司Win10 32位 精英装机版 2021.04
- 12老毛桃WinXP 标准装机版 2021.04
- 13通用系统Win8.1 64位 纯净纯净版 2021.04
- 14深度技术Windows7 v2020.02 32位 增强春节纯净版
- 15番茄花园最新64位win10企业无死机版v2021.12
系统教程推荐
- 1大师研习winxp系统excel向程序发送命令时出现错误的方案?
- 2如何恢复winxp系统清理暴风影音播放记录的步骤?
- 3大神研习winxp系统打印机删除不了一刷新又重新出现的方法?
- 4笔者为您winxp系统使用酷我音乐盒播放MV出现异常的问题?
- 5小编操作winxp系统电脑打开U盘不显示文档的技巧?
- 6帮您winxp系统导出360浏览器收藏夹的技巧?
- 7大师练习winxp系统电脑摄像头驱动图标是个感叹号的问题?
- 8win7系统手动添加无线设置文件的办法
- 9为您winxp系统小娜搜索框输入不了中文的教程?
- 10winxp系统调整dpi显示分辨率的办法【图解】
- 11小猪为你winxp系统视频设置音频的教程?
- 12win7系统chrome浏览器主页被2345篡改如何还原
- 13雨风木林帮您winxp系统迅雷看看播放器彻底取消开机自启的步骤?
- 14手把手帮你winxp系统重装不了iE11浏览器的教程?
- 15小编练习winxp系统笔记本搜不到5G wifi的技巧?
- 16教你解答winxp系统更换锁屏壁纸的方法?
- 17Adduplex月季报告:92%的win 7电脑都在运行创意者升级秋季版
- 18win7浏览器分辨率怎么配置 win7如何更改浏览器网页的分辨率
- 19帮您还原winxp系统控制面板设置快捷键的方案?
- 20图文解答winxp系统不小心关闭了任务栏缩略图的方法?
- 21主编详解winxp系统禁止开机自启语音识别的问题?
- 22技术员传授winxp系统取消任务栏预览窗口的问题?
- 23技术编辑细说winxp系统电源管理界面无法调节屏幕亮度的方法?
- 24大神教你winxp系统备份、还原开始菜单布局的技巧?
- 25小编处理winxp系统打开扬声器的办法?
- 26小兵帮您winxp系统pdF打印机的删除和恢复的步骤?
- 27win7系统下怎么使用防火墙开放端口
- 28帮您恢复winxp系统设置酷狗音乐下载目录的问题?
