大师还原winxp系统笔记本无线网络连接不上的技巧?
更新日期:2017-05-06 00:00 作者:系统城 来源:http://www.xp14.com
很多对电脑不太懂的朋友留言询winxp系统笔记本无线网络连接不上的处理方法,虽然winxp系统笔记本无线网络连接不上处理起来不是很难,可是网上众多朋友还不知道怎么处理,小编今天希望大家学习到的是winxp系统笔记本无线网络连接不上比较容易操作的方法。你只用依照按照 1、打开桌面右下角的网络图标发现没有显示无线网络列表。在“开始”菜单打开控制面板,选择控制面板右上角的查看方式为“小图标”, 2、到“windows移动中心”,鼠标点击打开,若自己的无线网络被关闭,则点击“打开无线”按钮,便成功启用了无线网络功能,您的无线网络列表就可以显示的步骤即可,还有不知道winxp系统笔记本无线网络连接不上么解决的朋友赶快来学习一下吧!
1、打开桌面右下角的网络图标发现没有显示无线网络列表。在“开始”菜单打开控制面板,选择控制面板右上角的查看方式为“小图标”,如图所示。
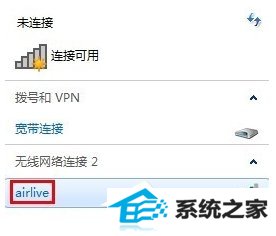
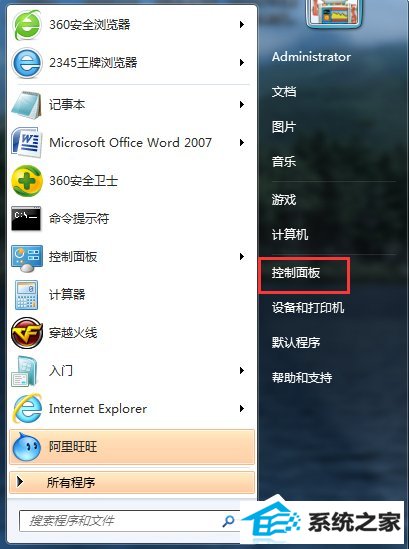
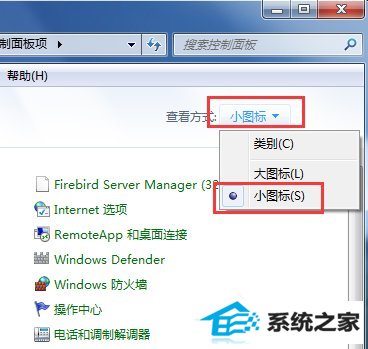
2、到“windows移动中心”,鼠标点击打开,若自己的无线网络被关闭,则点击“打开无线”按钮,便成功启用了无线网络功能,您的无线网络列表就可以显示,如图所示。
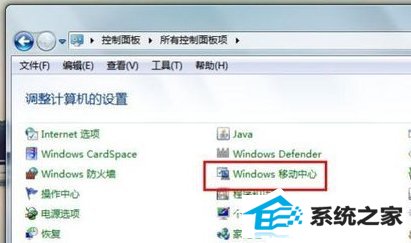
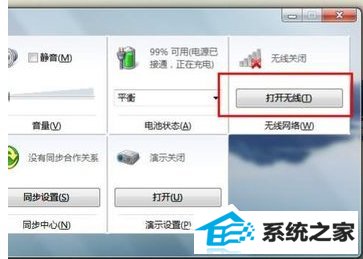
3、全面检查设备驱动是否正常。鼠标右击桌面“计算机”图标,在出现的上下文菜单中选择“管理”。打开“计算机管理”窗体后,依次定位到“系统工具 -》 设备管理器 -》 网络适配器”,如图所示。
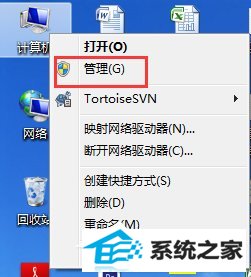
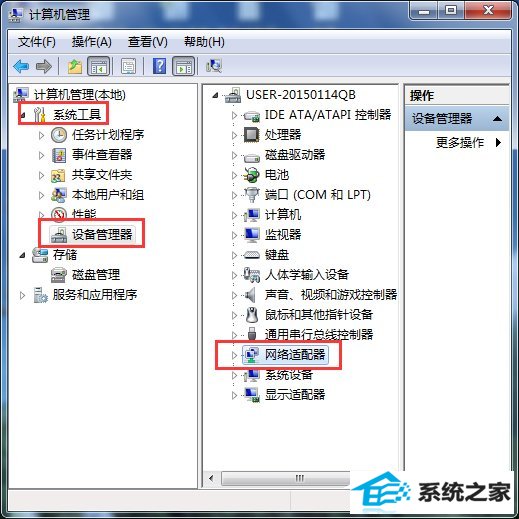
4、全面重新启用驱动程序。找到自己的无线网络驱动程序,右击此项,在弹出的菜单列表中选择“禁用”。可以看到,此时无线网络驱动项的图标中出现了向下箭头,表示已禁用无线网络驱动。接着再次右击它,在右键菜单中选择“启用”即可。

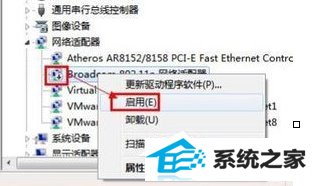
5、如果您的无线网络还是有问题,执行以下操作。若您没有安装或长时间未更新无线网络设备驱动,请打开驱动精灵等软件,安装或更新自己的无线网络驱动程序。如图所示,找到“无线网卡”驱动,然后安装或更新。
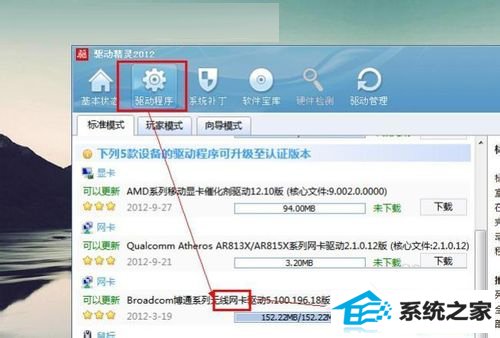
6、如果通过系统软件设置的方法没有解决此问题,那就有可能是硬件问题了,此时,您只有送修检查自己的无线网卡是否损坏。若出现如下能搜索到周围的无线网络,你便可以使用无线网络功能了。
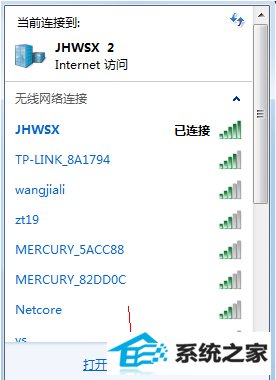
系统下载排行
- 1电脑店WinXP 大神装机版 2021.04
- 2999宝藏网Win10 绿色装机版 2021.04(64位)
- 3雨林木风win8.1最新64位内部精简版v2024.05
- 4深度技术Win7 完美纯净版32位 2021.04
- 5系统之家Win10 v2020.03 32位 纯净装机版
- 6通用系统Win8.1 64位 纯净纯净版 2021.04
- 7老毛桃WinXP 标准装机版 2021.04
- 8新萝卜家园win11 32位新电脑装机版v2021.12
- 9999宝藏网Windows8.1 2021.04 32位 修正装机版
- 10风林火山64位win10大神好用版v2024.05
- 11雨林木风win7 64位无忧热门版v2024.05
- 12新萝卜家园最新64位win10超级官方版v2021.12
- 13深度技术Windows7 v2020.02 32位 增强春节纯净版
- 14电脑公司Win10 32位 精英装机版 2021.04
- 15番茄花园最新64位win10企业无死机版v2021.12
系统教程推荐
- 1大师研习winxp系统excel向程序发送命令时出现错误的方案?
- 2如何恢复winxp系统清理暴风影音播放记录的步骤?
- 3大神研习winxp系统打印机删除不了一刷新又重新出现的方法?
- 4win7系统chrome浏览器主页被2345篡改如何还原
- 5帮您还原winxp系统控制面板设置快捷键的方案?
- 6雨风木林帮您winxp系统迅雷看看播放器彻底取消开机自启的步骤?
- 7笔者为您winxp系统使用酷我音乐盒播放MV出现异常的问题?
- 8win7浏览器分辨率怎么配置 win7如何更改浏览器网页的分辨率
- 9win7系统手动添加无线设置文件的办法
- 10手把手帮你winxp系统重装不了iE11浏览器的教程?
- 11教你解答winxp系统更换锁屏壁纸的方法?
- 12Adduplex月季报告:92%的win 7电脑都在运行创意者升级秋季版
- 13大师练习winxp系统电脑摄像头驱动图标是个感叹号的问题?
- 14winxp系统调整dpi显示分辨率的办法【图解】
- 15小猪为你winxp系统视频设置音频的教程?
- 16小编操作winxp系统电脑打开U盘不显示文档的技巧?
- 17大神教你winxp系统备份、还原开始菜单布局的技巧?
- 18主编详解winxp系统禁止开机自启语音识别的问题?
- 19技术编辑细说winxp系统电源管理界面无法调节屏幕亮度的方法?
- 20小兵帮您winxp系统pdF打印机的删除和恢复的步骤?
- 21win7系统下怎么使用防火墙开放端口
- 22技术员传授winxp系统取消任务栏预览窗口的问题?
- 23帮您恢复winxp系统设置酷狗音乐下载目录的问题?
- 24为您winxp系统小娜搜索框输入不了中文的教程?
- 25小编处理winxp系统打开扬声器的办法?
- 26图文解答winxp系统不小心关闭了任务栏缩略图的方法?
- 27帮您winxp系统导出360浏览器收藏夹的技巧?
- 28小编练习winxp系统笔记本搜不到5G wifi的技巧?
