教你解答winxp系统自带的屏幕录制功能的技巧?
更新日期:2015-07-30 00:00 作者:系统城 来源:http://www.xp14.com
教你解答winxp系统自带的屏幕录制功能的技巧??
不少winxp系统用户在使用的时候会遇到winxp系统自带的屏幕录制功能的问题,绝大多数小伙伴都是第一次遇到winxp系统自带的屏幕录制功能这种问题,用户想要一个人来搞定winxp系统自带的屏幕录制功能的情况实在太难了,只需要按照;按照 一、长按快捷键“win+R”,在弹出的运行窗框中,输入psr.exe,按回车键,即可打开“问题步骤记录器”工具栏; 二、然后按下“开始记录”按钮,现在“问题步骤记录器”已处于录制状态;打开目标程序,在操作过程中,您每点击一次鼠标,记录器就会做一次截屏,并以图片的形式保存下来。;就轻松的搞定了。接下来就由小编给大家现场演示一下winxp系统自带的屏幕录制功能的具体解决方法:
一、长按快捷键“win+R”,在弹出的运行窗框中,输入psr.exe,按回车键,即可打开“问题步骤记录器”工具栏;
二、然后按下“开始记录”按钮,现在“问题步骤记录器”已处于录制状态;打开目标程序,在操作过程中,您每点击一次鼠标,记录器就会做一次截屏,并以图片的形式保存下来。
虽然这样你可以把自己的每步操作都记起来了,但是在一些操作中时需要一些先后顺序或是注意点,你需要让对方知道,这时你该怎么做呢?其实你可以使用“添加注释”功能。具体怎么用呢?
一、单击“问题步骤记录器”界面中的“添加注释”按钮;
二、接着鼠标会变成了一个“+”字,原来的操作界面则呈现出毛玻璃效果;这时你只要拖动鼠标至目标地画出一个矩形,目标地将被高亮显示;同时会弹出一个“添加注释”对话框,您可以在此输入详细的描述信息。
录制功能的使用和必要步骤的说明方法小编都已经介绍完了,但是当你单击“停止记录”终止本次桌面录制屏幕信息,它的那些资料在哪里呢?这时它会有一个保存对话框,你只要选择合适的位置将文件保存好。
讲到现在是不是步骤都很简单,而且对你帮助他人解决问题很有帮助啊,如果是的话,你就赶快把winxp自带的录制功能学起来吧。
一、长按快捷键“win+R”,在弹出的运行窗框中,输入psr.exe,按回车键,即可打开“问题步骤记录器”工具栏;
二、然后按下“开始记录”按钮,现在“问题步骤记录器”已处于录制状态;打开目标程序,在操作过程中,您每点击一次鼠标,记录器就会做一次截屏,并以图片的形式保存下来。
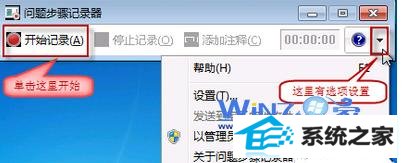
虽然这样你可以把自己的每步操作都记起来了,但是在一些操作中时需要一些先后顺序或是注意点,你需要让对方知道,这时你该怎么做呢?其实你可以使用“添加注释”功能。具体怎么用呢?
一、单击“问题步骤记录器”界面中的“添加注释”按钮;
二、接着鼠标会变成了一个“+”字,原来的操作界面则呈现出毛玻璃效果;这时你只要拖动鼠标至目标地画出一个矩形,目标地将被高亮显示;同时会弹出一个“添加注释”对话框,您可以在此输入详细的描述信息。
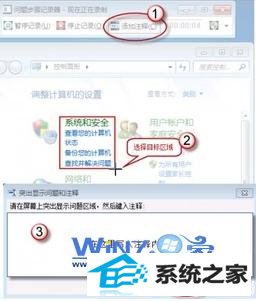
录制功能的使用和必要步骤的说明方法小编都已经介绍完了,但是当你单击“停止记录”终止本次桌面录制屏幕信息,它的那些资料在哪里呢?这时它会有一个保存对话框,你只要选择合适的位置将文件保存好。
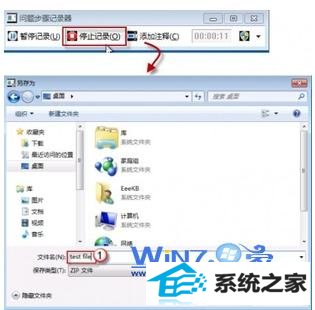
讲到现在是不是步骤都很简单,而且对你帮助他人解决问题很有帮助啊,如果是的话,你就赶快把winxp自带的录制功能学起来吧。
系统下载排行
- 1电脑店WinXP 大神装机版 2021.04
- 2999宝藏网Win10 绿色装机版 2021.04(64位)
- 3雨林木风win8.1最新64位内部精简版v2024.04
- 4深度技术Win7 完美纯净版32位 2021.04
- 5电脑公司Win10 32位 精英装机版 2021.04
- 6番茄花园最新64位win10企业无死机版v2021.12
- 7深度技术Windows7 v2020.02 32位 增强春节纯净版
- 8风林火山64位win10大神好用版v2024.04
- 9999宝藏网Windows8.1 2021.04 32位 修正装机版
- 10老毛桃WinXP 标准装机版 2021.04
- 11新萝卜家园最新64位win10超级官方版v2021.12
- 12通用系统Win8.1 64位 纯净纯净版 2021.04
- 13雨林木风win7 64位无忧热门版v2024.04
- 14新萝卜家园win11 32位新电脑装机版v2021.12
- 15系统之家Win10 v2020.03 32位 纯净装机版
系统教程推荐
- 1大师研习winxp系统excel向程序发送命令时出现错误的方案?
- 2如何恢复winxp系统清理暴风影音播放记录的步骤?
- 3大神研习winxp系统打印机删除不了一刷新又重新出现的方法?
- 4win7系统chrome浏览器主页被2345篡改如何还原
- 5winxp系统调整dpi显示分辨率的办法【图解】
- 6大师练习winxp系统电脑摄像头驱动图标是个感叹号的问题?
- 7笔者为您winxp系统使用酷我音乐盒播放MV出现异常的问题?
- 8小兵帮您winxp系统pdF打印机的删除和恢复的步骤?
- 9win7系统下怎么使用防火墙开放端口
- 10图文解答winxp系统不小心关闭了任务栏缩略图的方法?
- 11技术员传授winxp系统取消任务栏预览窗口的问题?
- 12win7系统手动添加无线设置文件的办法
- 13Adduplex月季报告:92%的win 7电脑都在运行创意者升级秋季版
- 14小编处理winxp系统打开扬声器的办法?
- 15教你解答winxp系统更换锁屏壁纸的方法?
- 16小编练习winxp系统笔记本搜不到5G wifi的技巧?
- 17帮您恢复winxp系统设置酷狗音乐下载目录的问题?
- 18雨风木林帮您winxp系统迅雷看看播放器彻底取消开机自启的步骤?
- 19win7浏览器分辨率怎么配置 win7如何更改浏览器网页的分辨率
- 20小猪为你winxp系统视频设置音频的教程?
- 21技术编辑细说winxp系统电源管理界面无法调节屏幕亮度的方法?
- 22帮您还原winxp系统控制面板设置快捷键的方案?
- 23大神教你winxp系统备份、还原开始菜单布局的技巧?
- 24手把手帮你winxp系统重装不了iE11浏览器的教程?
- 25主编详解winxp系统禁止开机自启语音识别的问题?
- 26小编操作winxp系统电脑打开U盘不显示文档的技巧?
- 27为您winxp系统小娜搜索框输入不了中文的教程?
- 28帮您winxp系统导出360浏览器收藏夹的技巧?
